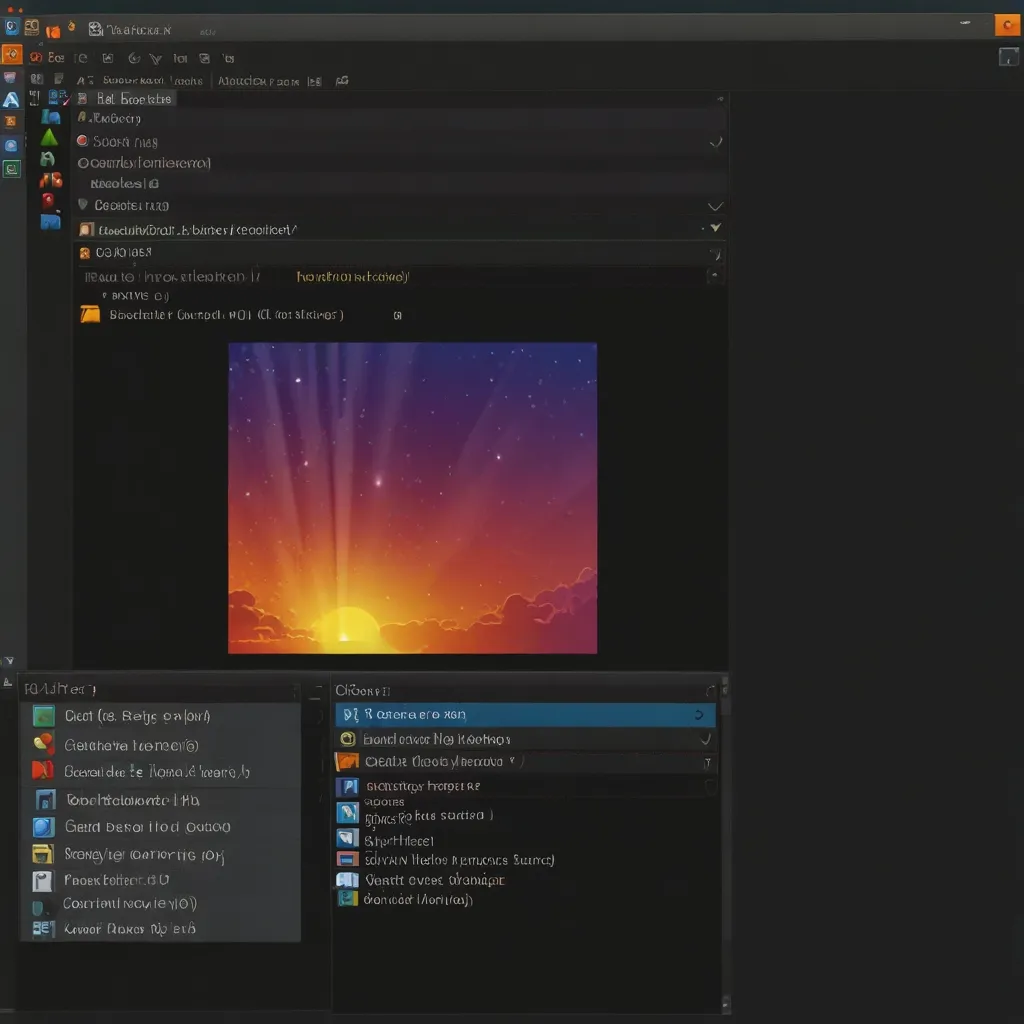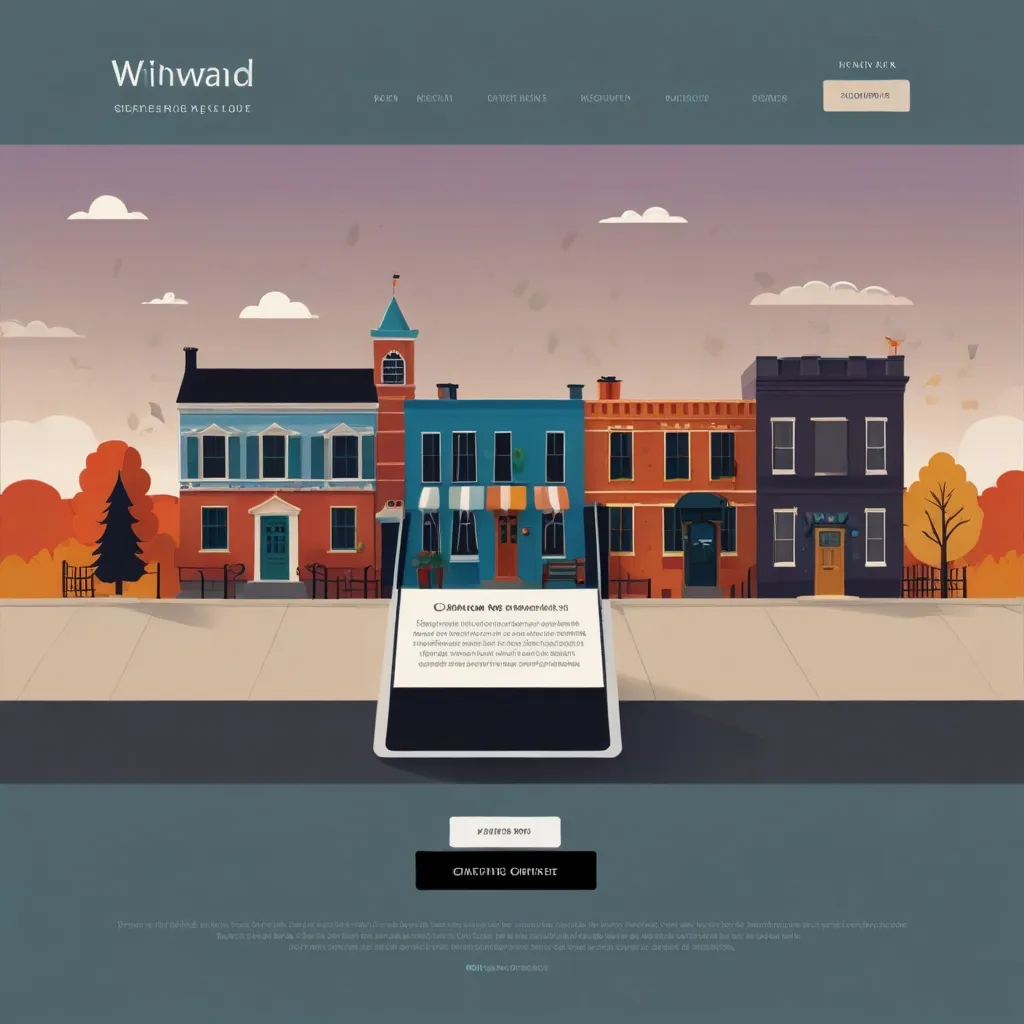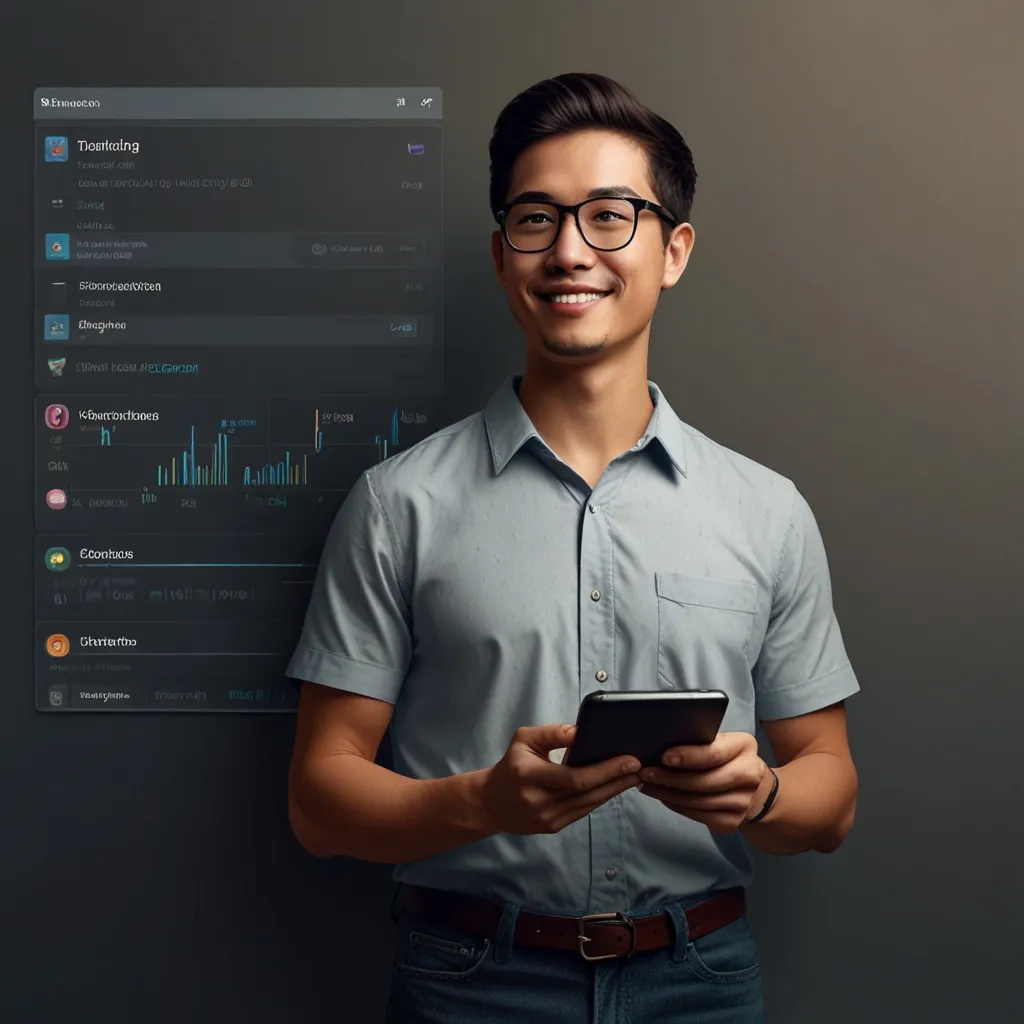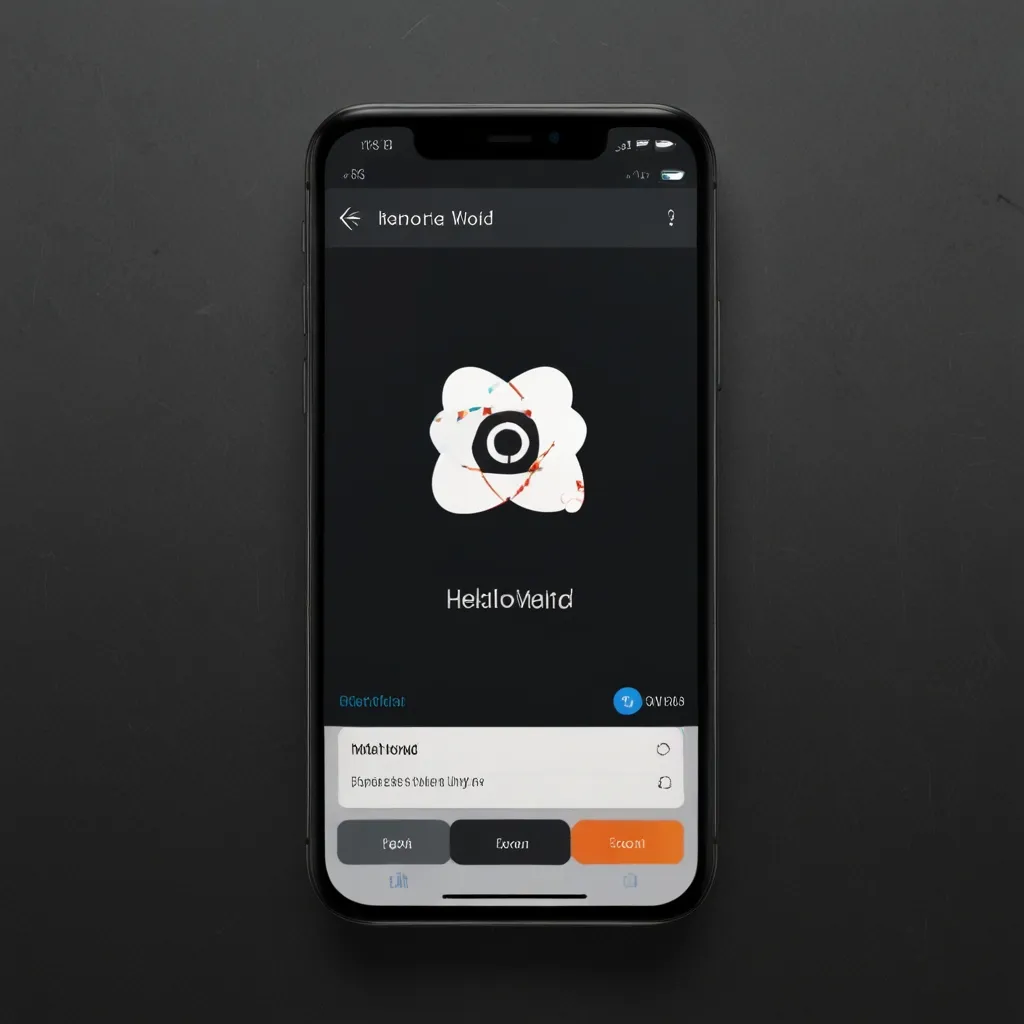Hey there! Let’s talk about Java Swing, a cool and mighty toolkit for making graphical user interfaces (GUIs) in Java. Since Java Swing popped up with JDK version 1.2, it’s been the go-to for developers wanting to craft applications that don’t just look good but also work smoothly across various operating systems.
Alright, before diving into creating any fancy apps, it’s crucial to get a grip on some basic components, starting with the JFrame. Think of JFrame as the window where all the magic happens. It’s got your title bar, your borders, and it’s where everything gets displayed. To whip one up, you’d write something like this:
import javax.swing.JFrame;
public class Main {
public static void main(String[] args) {
JFrame frame = new JFrame();
frame.setSize(400, 400);
frame.setVisible(true);
}
}
This bit of code spawns a window that’s 400 by 400 pixels. Super straightforward.
Next up is JPanel, which acts like a container. Its main gig is holding other components, making it great for organizing stuff within a bigger window. To see it in action, you’d add a JPanel to our JFrame something like this:
import javax.swing.JFrame;
import javax.swing.JPanel;
public class Main {
public static void main(String[] args) {
JFrame frame = new JFrame();
frame.setSize(400, 400);
frame.setVisible(true);
JPanel panel = new JPanel();
frame.add(panel);
}
}
Moving on, no GUI is complete without buttons, right? That’s where JButton comes into play. These are your clickable buttons, ready for whatever action you need. Check out how to blend a JButton into your JPanel:
import javax.swing.JFrame;
import javax.swing.JPanel;
import javax.swing.JButton;
public class Main {
public static void main(String[] args) {
JFrame frame = new JFrame();
frame.setSize(400, 400);
frame.setVisible(true);
JPanel panel = new JPanel();
frame.add(panel);
JButton button = new JButton("Click Me");
panel.add(button);
}
}
Now, imagine needing to show some text—enter JLabel. It’s perfect for chucking text or images inside your app. Here’s how you’d rock a JLabel on a JPanel:
import javax.swing.JFrame;
import javax.swing.JPanel;
import javax.swing.JLabel;
public class Main {
public static void main(String[] args) {
JFrame frame = new JFrame();
frame.setSize(400, 400);
frame.setVisible(true);
JPanel panel = new JPanel();
frame.add(panel);
JLabel label = new JLabel("Hello, World!");
panel.add(label);
}
}
For text input fields, JTextField is your buddy. It allows users to type in stuff. Here’s a simple way to stick a JTextField into a JPanel:
import javax.swing.JFrame;
import javax.swing.JPanel;
import javax.swing.JTextField;
public class Main {
public static void main(String[] args) {
JFrame frame = new JFrame();
frame.setSize(400, 400);
frame.setVisible(true);
JPanel panel = new JPanel();
frame.add(panel);
JTextField textField = new JTextField(20);
panel.add(textField);
}
}
Let’s chat about organizing all these components. Swing uses layout managers to control how components are arranged within containers. Starting with BorderLayout, it splits the container into five areas—North, South, East, West, and Center. Here’s a quick snippet:
import javax.swing.JFrame;
import javax.swing.JPanel;
import javax.swing.JButton;
import java.awt.BorderLayout;
public class Main {
public static void main(String[] args) {
JFrame frame = new JFrame();
frame.setSize(400, 400);
frame.setVisible(true);
JPanel panel = new JPanel();
panel.setLayout(new BorderLayout());
JButton northButton = new JButton("North");
JButton southButton = new JButton("South");
JButton eastButton = new JButton("East");
JButton westButton = new JButton("West");
JButton centerButton = new JButton("Center");
panel.add(northButton, BorderLayout.NORTH);
panel.add(southButton, BorderLayout.SOUTH);
panel.add(eastButton, BorderLayout.EAST);
panel.add(westButton, BorderLayout.WEST);
panel.add(centerButton, BorderLayout.CENTER);
frame.add(panel);
}
}
And then there is FlowLayout, which is the default for JPanel. It lines up components in a row, wrapping them if necessary:
import javax.swing.JFrame;
import javax.swing.JPanel;
import javax.swing.JButton;
import java.awt.FlowLayout;
public class Main {
public static void main(String[] args) {
JFrame frame = new JFrame();
frame.setSize(400, 400);
frame.setVisible(true);
JPanel panel = new JPanel();
panel.setLayout(new FlowLayout());
JButton button1 = new JButton("Button 1");
JButton button2 = new JButton("Button 2");
JButton button3 = new JButton("Button 3");
panel.add(button1);
panel.add(button2);
panel.add(button3);
frame.add(panel);
}
}
Now, to spice things up, we need to handle events. Events in Swing allow the app to respond to user actions, like clicking a button. Here’s a sweet example of handling a button click:
import javax.swing.JFrame;
import javax.swing.JPanel;
import javax.swing.JButton;
import java.awt.event.ActionEvent;
import java.awt.event.ActionListener;
public class Main {
public static void main(String[] args) {
JFrame frame = new JFrame();
frame.setSize(400, 400);
frame.setVisible(true);
JPanel panel = new JPanel();
frame.add(panel);
JButton button = new JButton("Click Me");
button.addActionListener(new ActionListener() {
@Override
public void actionPerformed(ActionEvent e) {
System.out.println("Button clicked!");
}
});
panel.add(button);
}
}
Okay, so Java Swing isn’t just about basics; it’s got some cool advanced features too. For instance, “pluggable look and feel” lets you tweak the visual style of your app. This makes it look consistent with the operating system’s theme:
import javax.swing.UIManager;
import javax.swing.plaf.metal.MetalLookAndFeel;
public class Main {
public static void main(String[] args) {
try {
UIManager.setLookAndFeel(UIManager.getSystemLookAndFeelClassName());
} catch (Exception e) {
e.printStackTrace();
}
// Rest of your code here
}
}
Another neat feature is tool tips. These helpful hints pop up when the user hovers over a component, like a button:
import javax.swing.JFrame;
import javax.swing.JPanel;
import javax.swing.JButton;
public class Main {
public static void main(String[] args) {
JFrame frame = new JFrame();
frame.setSize(400, 400);
frame.setVisible(true);
JPanel panel = new JPanel();
frame.add(panel);
JButton button = new JButton("Click Me");
button.setToolTipText("This is a button");
panel.add(button);
}
}
Wrapping it all up, Java Swing is a versatile toolkit for whipping up interactive GUIs in Java. With a solid grasp of its key components, layout managers, and event-handling mechanisms, building complex and user-friendly applications becomes a breeze. Whether you’re just getting started or have been in the game for a while, mastering Java Swing can really up your game in creating sleek, efficient, and engaging applications.
So jump in, try out these examples, and soon, you’ll be crafting Java Swing applications that are both efficient and visually appealing. Happy coding!